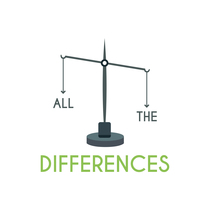Discord offers a wonderful and easy platform for gamers and similar individuals to connect. The possibility of creating special channels and servers in Discord to serve specific purposes allows you to connect with only those you want to. Servers are areas in Discord for groups and communities. In this way, you can create the ability to create voice and text channels that are dedicated to specific subjects. For instance, the server could be focused on a specific company’s game and a channel could discuss the latest releases.
But, some aspects of Discord such as the @here and the @everyone messages are both fascinating or annoying according to how it is used.
@everyone is used in Discord messages to notify everyone who is a member of the channel whether active or inactive. @here notifies only those who are active at the time the message was sent on Discord.
We’ll discuss what the Discord @everyone, as well as @here, are, what the main differences are between them, the methods to disable @everyone in Discord, and some special features used in Discord.
What does @here do in Discord?
“@here” on Discord is used to inform every member of the channel on which the server is located that is to the server at the moment. In other words, if the message you are sending includes the words “@here,” every user on the server who’s online is informed that a message was delivered to the channel.
If you were active at the moment someone sends a message that includes “@here” the message will be displayed in yellow.
This feature can be helpful when you need to notify everyone in the group of an event that is urgent. If you don’t need to be able to reach everyone you could use only a few members of the group knowing the situation, you may make use of Discord here. It is for instance if you’ve created an unplanned competition with a group of members and do not require everyone to be present.
Who does @everyone notify on Discord?
Discord @everyone is an option that allows you to notify each member of the channel by sending them the same singular messages. Also, if it is a text message which contains the word “@everyone”, you’ll be sending a message to everyone who is a member of the channel.
If you send a text message which includes the word ‘@everyone’ you’ll also notice in the block of text that displays an orange tint. This is to indicate that a notification was sent to all users who are on the servers.
This feature is especially useful when you need to make important announcements and you want to ensure that no one misses the announcement. It could also prompt members to log on and take part in the conversation.
To find out more information about this subject, take a quick look at this clip.
Comparing @Here and @Everyone on Discord: A Quick Overview
For a quick comparison, have a look at this table:
| @Here | @Everyone |
| Specifically informs a person about an update | Targets literally everyone in the channel |
| Micro-Level Approach | Macrolevel Approach |
| Sends notification even if the person is not online. | Informs everyone by sending a generic notification, no special attachment. |
What is the difference between @here and @everyone on Discord?
If you send a message with the tag “@everyone”, all participants of the channel are notified regardless of whether they’re active on the server. This means that even if a user isn’t online, they will be informed that a message was posted on the server using the tag “@everyone.
However, @here will only notify non-idle users who are online to the server.
The @here and @everyone options on Discord are nearly the same but with a slight distinction. This is due to the person who will be notified whenever you send a message that contains “@everyone” or “@here” on Discord.
What does suppress mean in Discord?
Instead of completely disabling mentions, you can choose to suppress the mentions, for example, you can decide not to be notified whenever someone posts a message that has an ‘@everyone’, or an ‘@here mention. You can do this even if you’re not the server administrator.
To disable notifications on the server, click on the server’s name and select “Notification Settings”.
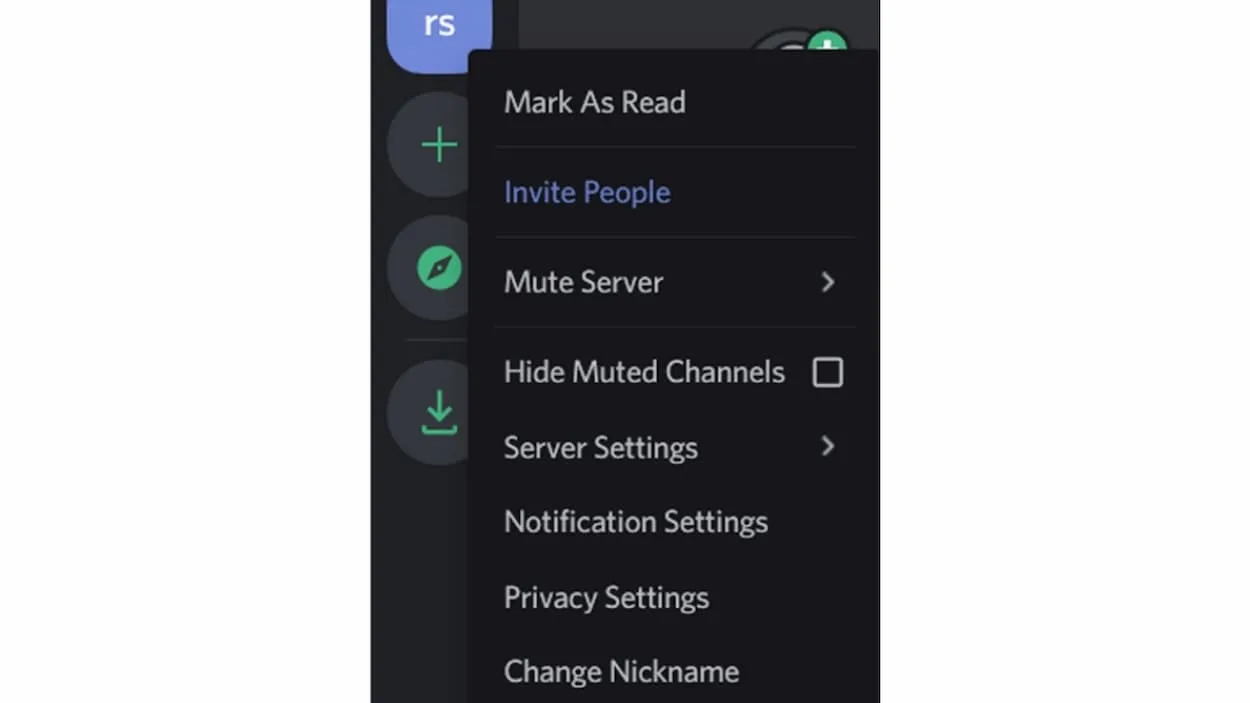
Under the ‘Server Notification Settings’ click “Only @mentions”.
If you hover a little beneath this, you’ll be able to see the ‘Suppress @everyone and here options. Switch this option on.
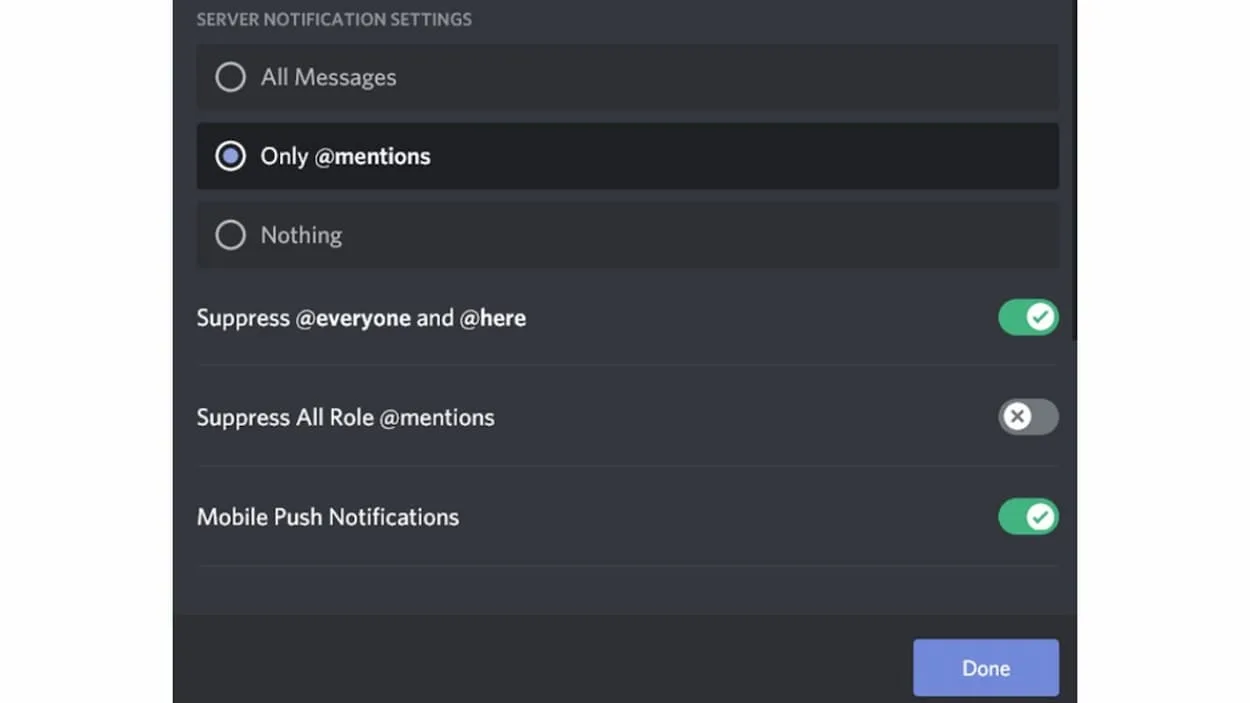
Click ‘Done’ to save the settings.
To block notifications on the server, right-click on the channel’s name select Notification Settings, and then select the option next to “Nothing”. This means you won’t receive any notifications of any changes to this channel.
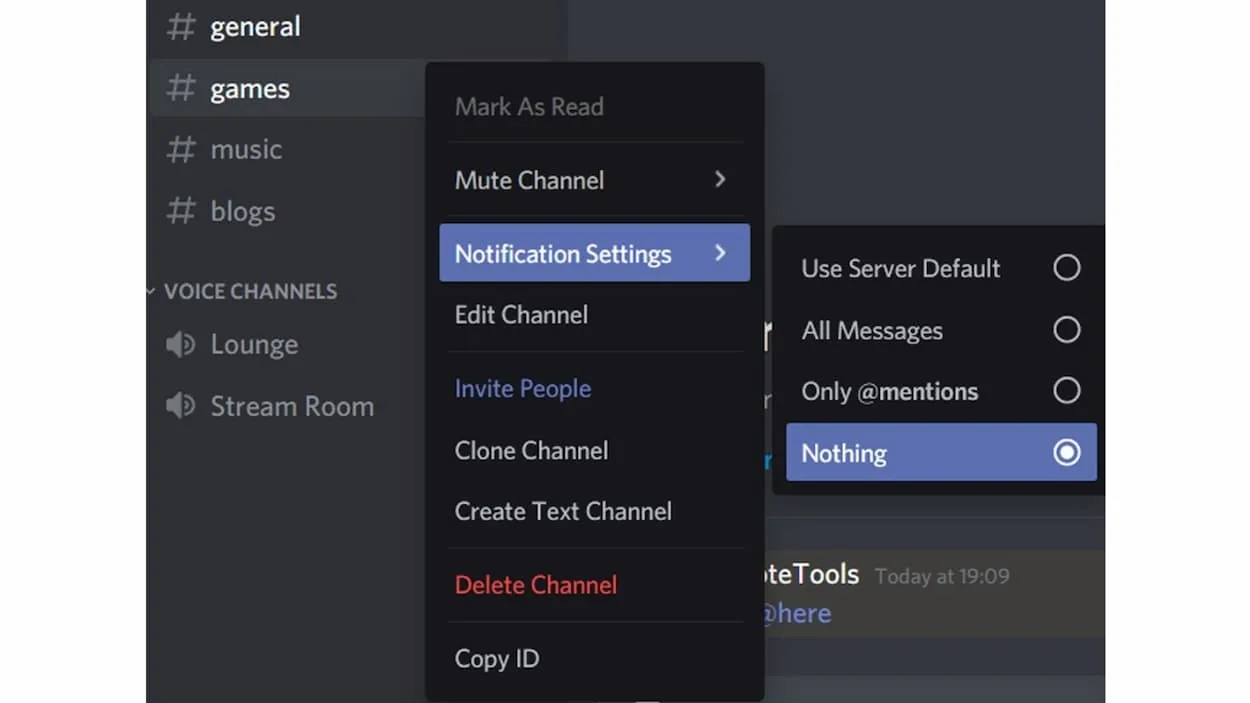
Why disable @everyone and @here on Discord?
Sometimes features like @everyone and @here can be used for incessant spamming, hence why others choose to disable these features.
As mentioned at the beginning @everyone and @here on Discord can be equally amazing and frustrating. It all depends on how the server is run. The idea is that these announcements only be utilized when something significant must be made public. But, they are frequently used in a way that is not intended.
For example, people who want to be noticed make use of these messages to send messages without context and the continuous stream of notifications could result in others on the server being annoyed. To prevent this from happening it is crucial to disable the messages. Unmanaged servers where these are continuously sent out, with no regulation, will end with users leaving the server. You could also muffle the channel to avoid them, completely removing them will be more effective.
How to disable @everyone and @here on Discord
Join Discord and click on the server’s name you’d like to block the mentions on. Navigate to the “Server Settings” and then find “Roles”.
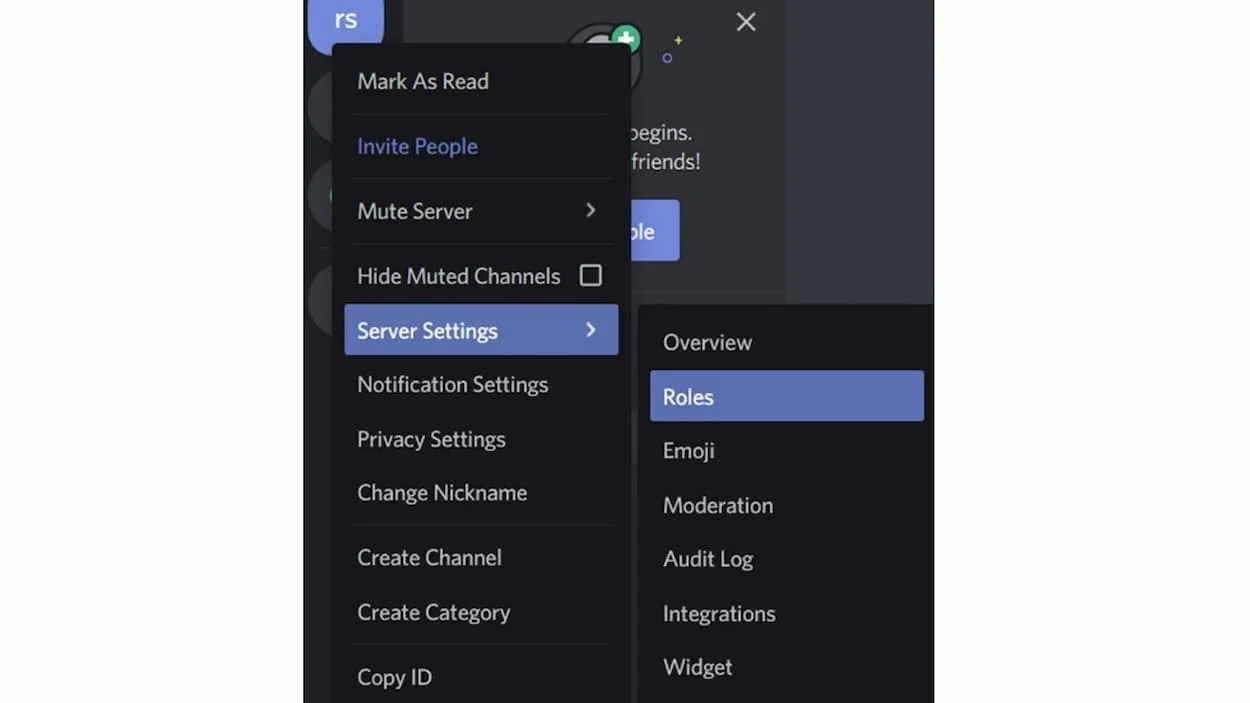
The same steps can be followed to disable the mentions on the channel, click the ‘Text channel permissions’ tab and then disable the ‘Mention @everyone as well as All Roles’ option by switching to the “X” option.
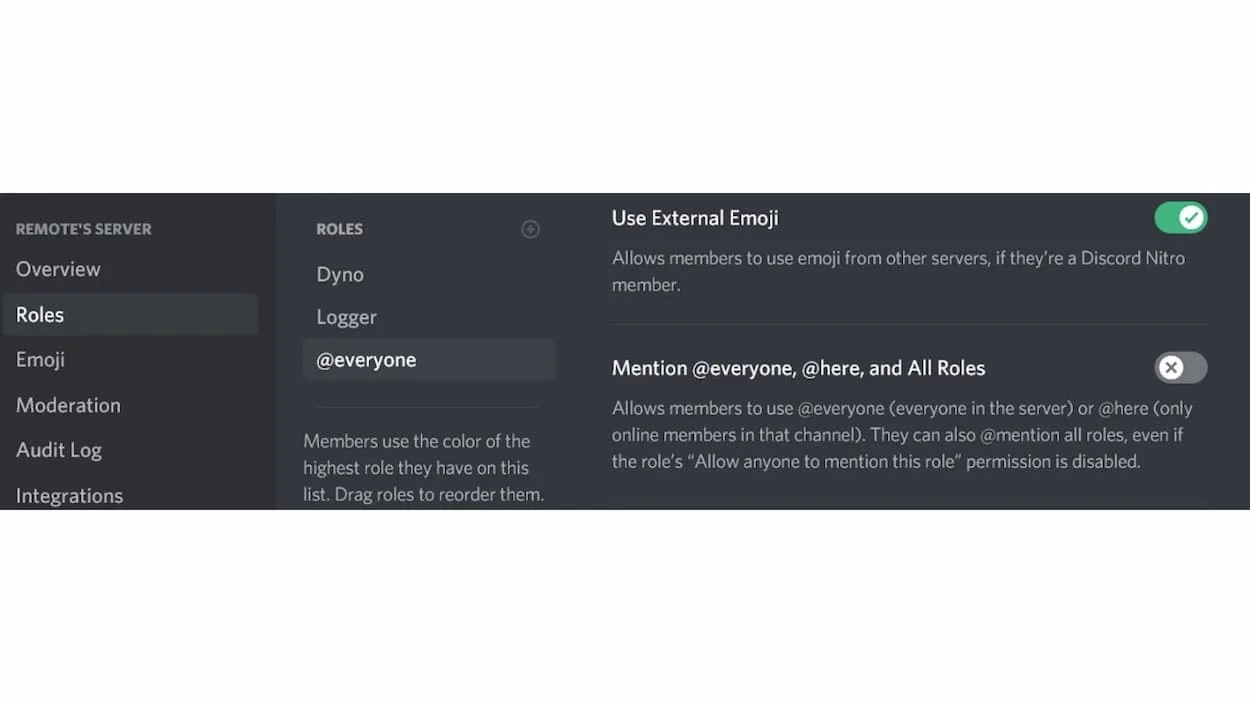
Save the changes by choosing the option to save the changes.
Note: Only admins of the server can disable these mentions for specific channels or servers.
How to disable @everyone and @here on a Discord channel
Log into Discord and then go to the server you’d like to deactivate the ‘@everyone’ and “@here mentions.
Right-click the channel you would like to block these mentions on to bring the pop-up menu and then click Edit channel. Alternately, press the gear button located next to the channel’s name. Since @everyone can’t be used for voice channels, this channel would be read-only.
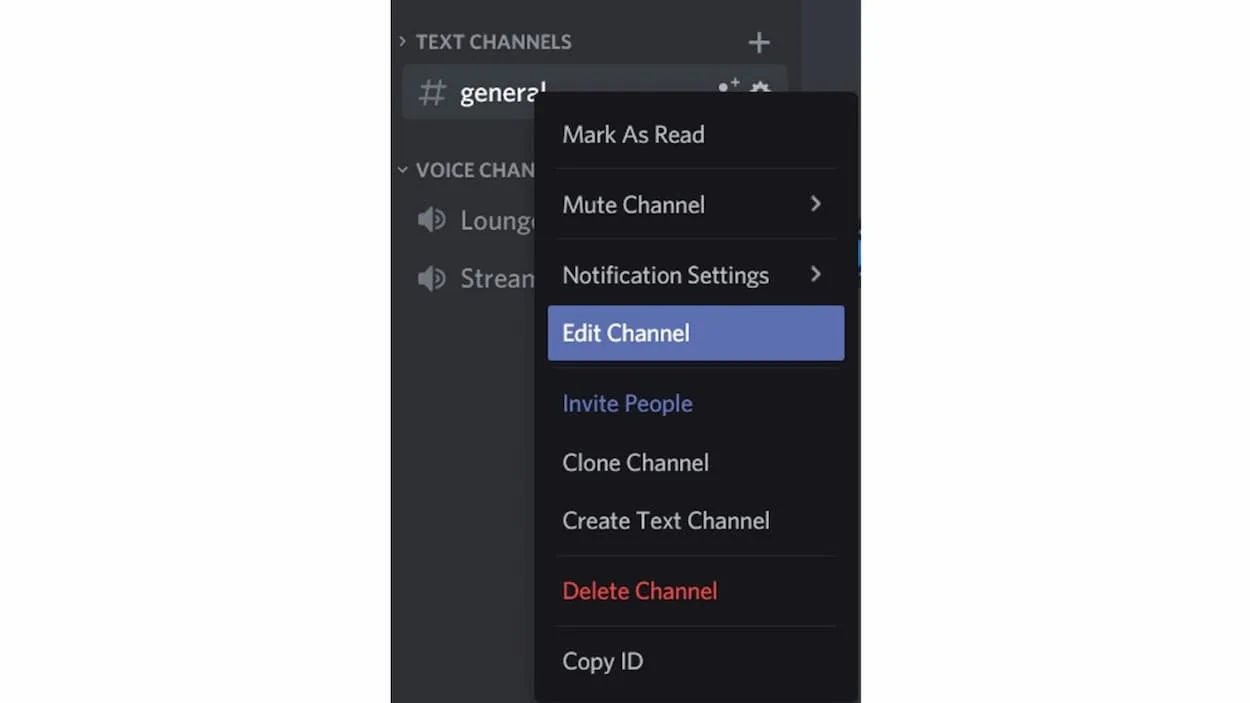
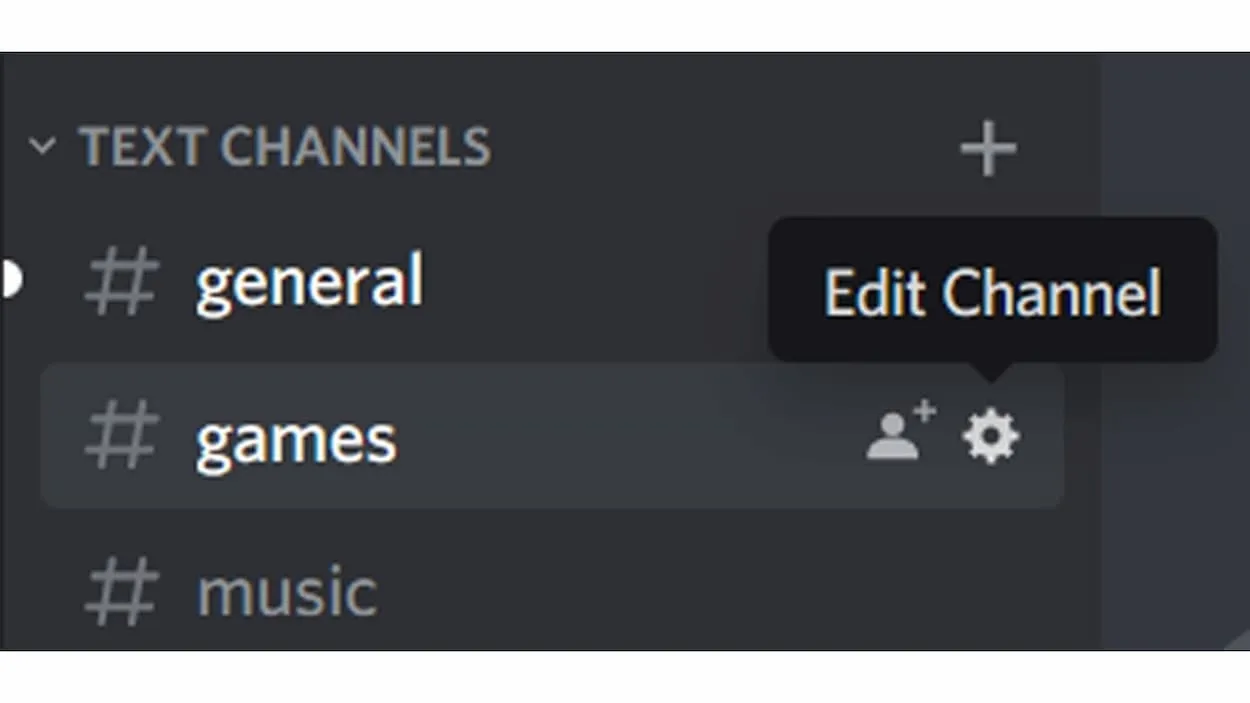
On the left-hand side click on the tab ‘Permissions’ and click on ‘Advanced permissions’. Under the ‘Roles/Members’ tab, you must have the option ‘@everyone’ chosen.
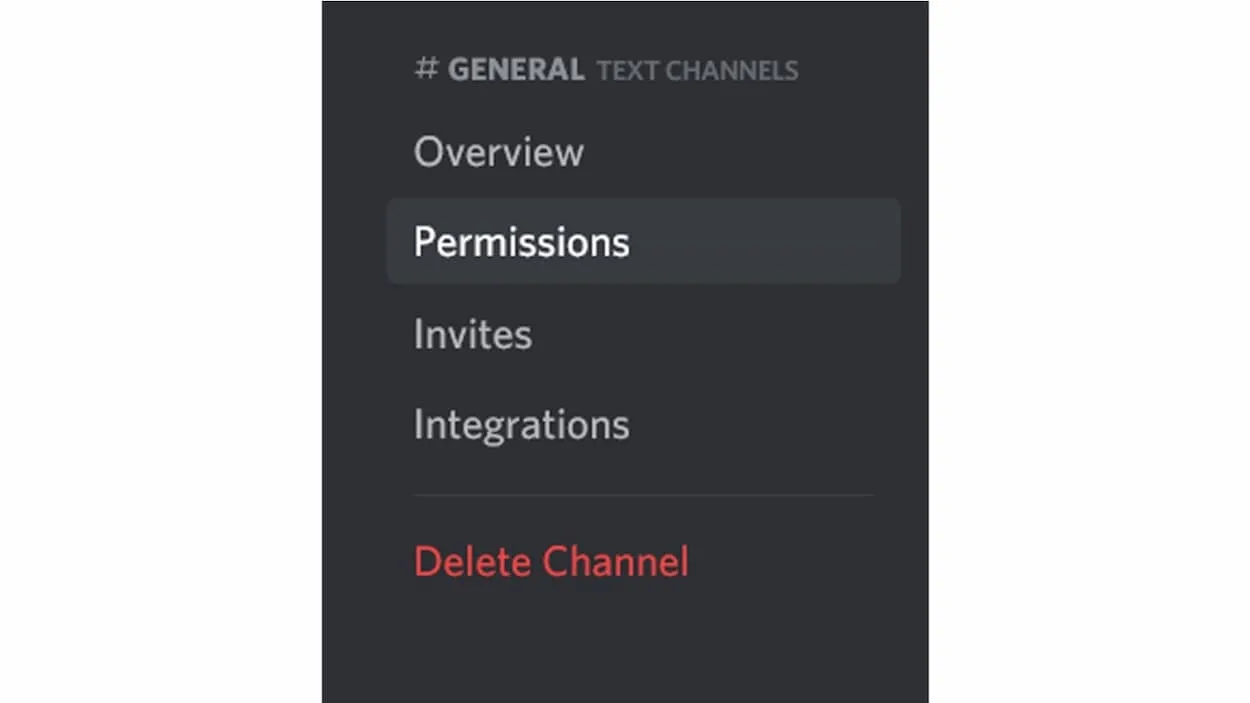
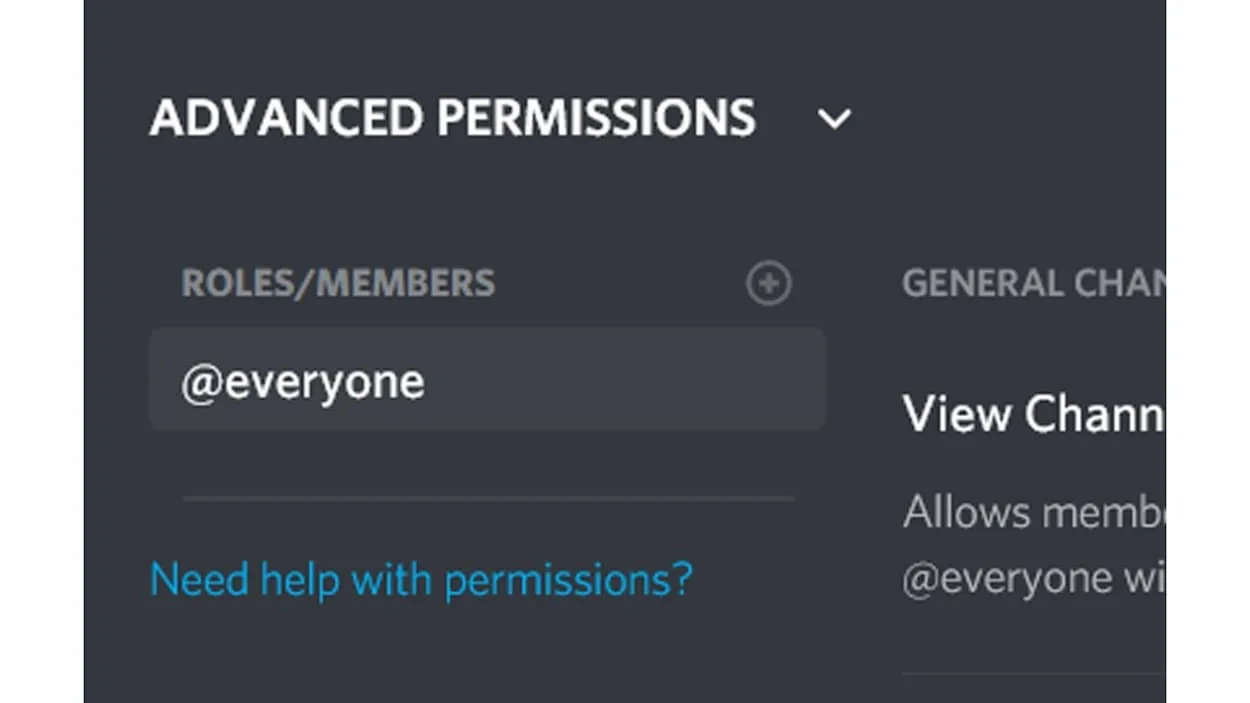
Under ‘Text channel permissions’, click the ‘Mention @everyone and All Roles settings, then disable it by clicking the “X”.
Choose the “Save Changes option that is located at the end of the screen.
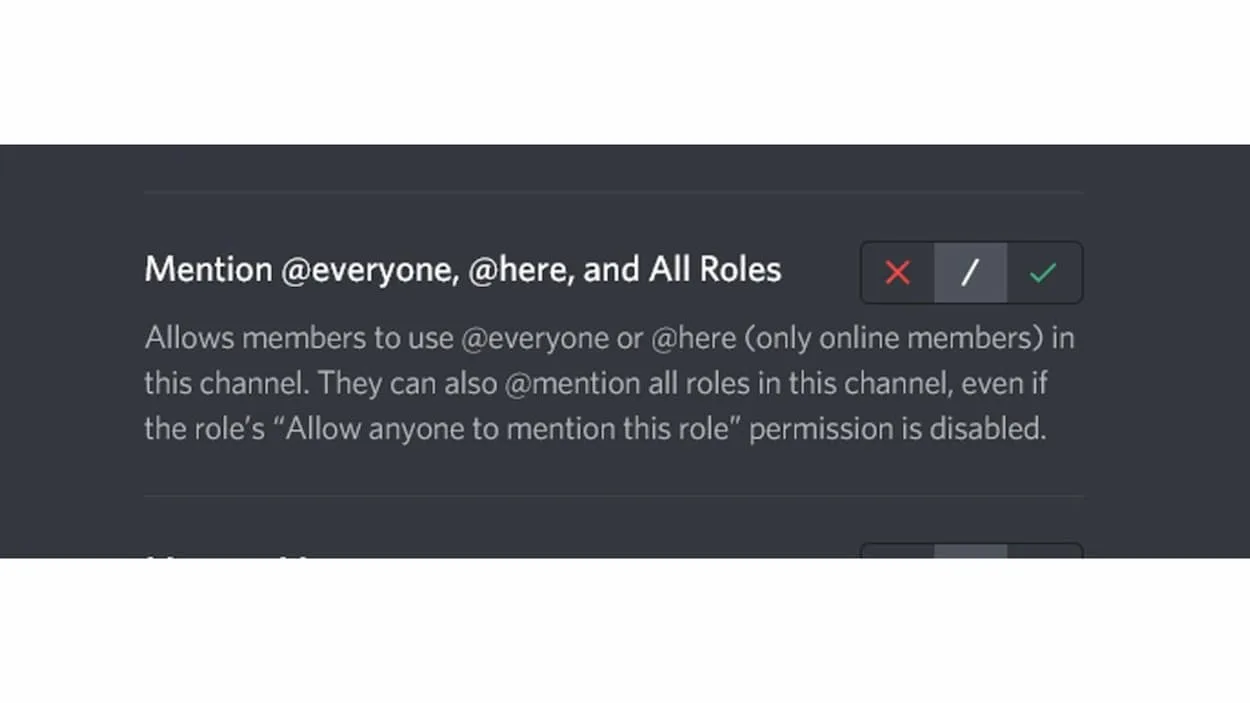
Some amazing features on Discord you need to know:
1. Utilize Stack for All Your Discord Accounts
Before we dive into what you can do in Discord itself, we suggest you look into a different app that is designed to improve Discord and enhance it profoundly. This is a brand-new Web browser known as Stack!
As you would expect from the typical Web browser, Stack can be used with every web-based site. However, its true power is through Web applications like Discord. For instance, Stack lets you connect to multiple Discord accounts simultaneously as well as keep multiple Discord opening windows (each having a chat of a different type) and many more.
You can test Stack for free. The application is compatible with Windows as well as Mac.
2. Get into a Call in just a single click
Discord allows you to make one-on-one as well as a group call. To do this ensure you’re on Discord’s homepage, and you’ll find a sidebar that’s titled Direct messages.’
Utilizing your DM to invite the people you’d like to call. Once you’ve created a DM channel, it will have options to contact someone (in the top-right corner of the interface of Discord). It’s time to talk about some cool Discord options and tips, isn’t it? Let’s continue!
3. Go Live and share your Screen
In discussing amazing Discord features, don’t ignore screen sharing. It comes as a remarkably useful feature. To connect your screens, be sure you are a part of the Discord Voice channel. When you are ready, simply click on the “Screen” streaming icon within the status bar for voice (bottom right corner) and a new window will pop up.
This is when you choose an application that you want you to want to use or choose to share the entire screen. Once you’re ready, click the button ‘Go Live. Simple as that!
4. You can listen to music while calling – One of the cool Discord features.
Again, we’ll go on a third-party app to help enhance Discord. Take a look at Groovy the music bot designed specifically to work with this app. After you’ve visited Groovy’s website you can connect Groovy to Discord directly from their website (use the “Add to Discord button). After that, join the channel with a voice and say to Groovy what track you’d like it to play by using the”-play” command “-play” option.
5. Utilize Discord Keyboard Shortcuts
Here’s one of the awesome Discord features that is popular with the most powerful users. It’s keyboard shortcuts, making your way through Discord as simple as it is.
For instance, you can make use of the shortcut ‘Ctrl + Alt + Up/Down’ shortcut for switching servers, and ‘Alt + Up/Down to cycle through channels, or you can use the “Alt + Shift + Down shortcut to go through messages that have not been read. Also, you can mark channels as read by using the Escape button. You can also mark servers as read by using the “Shift + Escape” shortcut.
6. Use Custom Emojis
If you have the server (or If you have the “Manage Emoji” permissions) you can include custom emojis on Discord. It’s just two clicks to accomplish this and you should visit the ‘Server Settings’ first. After that, click on the tab ‘Emoji’ to upload your emoticons. As you would expect, custom emojis will be accessible to all users on your server. It’s easy, and it’s one of the most exciting Discord features.
7. Create an Individual Status
We’re all aware that Discord has a variety of characters. So, the possibility to customize your status shouldn’t be an unwelcome surprise, surely? To set the custom status, click your profile picture in the left-hand corner of your screen. Choose “Set the status as a custom one.’ You can enter any type of text, along with an emoji. This includes custom server Emojis (as mentioned in the previous paragraph).
8. Channel Following
If you come across an incredible Discord server, you’ll be tempted to make sure to share the content with colleagues and friends. Now, with the option to follow channels this awesome feature of Discord could be an option.
In particular, this feature is available on a broad selection of servers that provide announcement Channels’ (labeled with a Megaphone icon). When you choose a channel, you’ll have the option of following it. This will transmit information directly onto your server in the order they’re made!
9. Server Discovery – One of the Cool Discord Features
The past was when finding Discord channels (at the very least, the most intriguing ones) was performed via the Web. But the Web application has now got an area that allows you to locate interesting servers within the interface of Discord, accessible from the left-hand sidebar. Click the Compass icon, which you’ll find there, and then look for new communities through browsing categories or looking for something particular. This is one of the best Discord features.
10. Game Invitations and the Detailed Status (Rich Presence)
Games that utilize the API ‘Rich Presence’ are now equipped with an amazing Discord feature, which lets you view your complete or mini-Discord profile. This means you can now watch games directly on Discord invite friends to be a part of a party and even post invitations.
To invite others to join a Discord event, start the game, and then look for the plus button in the chat bar. After that, look to a Green Play button, and click it to add your invite to your Discord chat. Then, those wanting to join the chat must click the Join button. That’s it!
Conclusion
- Knowing the difference between @here and @everyone on Discord is important.
- @here notifies only active members. Whereas, @everyone notifies everyone regardless of activity.
- Disabling @everyone and @here mentions helps prevent spam and annoyance.
- To disable mentions, go to server or channel settings and adjust permissions.
- Discord has some features such as managing multiple accounts. It also offers one-click calling, screen sharing, music bots, and keyboard shortcuts.
- There are some other additional features like custom emojis.
- Discord evolved to a new feature of game invitations. And also it now offers status updates in detail.
- It’s a versatile platform for communication. It aids in community building.
Other Articles
- PCA VS ICA (KNOW THE DIFFERENCE)
- THE DIFFERENCE BETWEEN A 12-2 WIRE & A 14-2 WIRE
- WHAT IS THE DIFFERENCE BETWEEN C AND C++?
- WHAT IS THE DIFFERENCE BETWEEN HAPPY MODE APK AND HAPPYMOD APK? (CHECKED)
A web story that differentiates @here and @everyone on Discord can be found here.