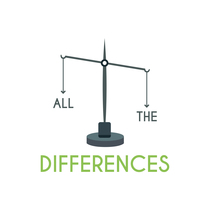Do you occasionally notice “plugged in, discharging” or “plugged in, not charging” when you turn your laptop on to charge? Do you, however, understand the proper meaning of these messages?
If not, it is the place to go if you’re seeking the distinction between Windows’ “plugged in, discharging” and “plugged in, not charging” messages.
In the case of discharging, your battery must be facing a slow charging issue. The battery must be expending more energy than it is being replenished. The charger is most likely at fault, even if the battery or power supply is damaged. On the other hand, a non-charging battery has wholly depleted. The battery is not recognized by Windows 10. The power supply is used directly by the laptop.
Therefore, carefully read this article. It explains the actual meaning, solutions, and the difference between the “plugged in, discharging, and not charging” messages on Windows.
What Does “Plugged In, Discharging” Mean In Windows 10?
When you plug the charger pin into the computer, switch on the charger, and the laptop is charging very slowly, this is called a discharging situation. Therefore, you need to check on the charging thoroughly.
If your laptop is experiencing the same issue, it suggests that your laptop’s battery, which is unable to charge at the proper rate, is the source of the problem rather than the charger.
So, try to focus more on the battery in this case, or reach out to the laptop market for a battery change.
What Does the “Plugged In, Not Charging” Message Mean in Windows 10?
Suppose you face an issue like a plugged in and not charging message in Windows 10. It signifies that the charger pin is connected to the device and turned on. But the laptop isn’t still in charging mode.
If your laptop also exhibits these symptoms, the issue may be with the charger, the computer, or both. You can use a different charger with your computer if the one you have isn’t working correctly. So, you must look up the initial cause and take action accordingly.
Try to be actionable for the survival of your laptop.
Differences Between “Plugged In, Discharging” and ”Plugged In, Not Charging” Message
Even though not charging and discharging sound similar, they are different types of messages that pop up on your desktop screen in Windows 10. The table below shows the distinction between these terms.
Initially, “plugged in” means that Windows is aware of the cord. Therefore, Windows 10 has identified that you may have plugged your laptop into a power source in both instances.
Yet, they carry different meanings when both terms get attached to them.
| Features | Plugged In, Discharging | Plugged In, Not Charging |
| Battery Behavior | Discharging indicates that your battery is slowly charging. The battery is using up energy faster than its recharging. The battery or the power source might have broken, but the charger is most likely to be at fault. | Not charging denotes a complete lack of battery charge. Windows 10 does not recognize the battery. The laptop directly uses the power supply. |
| Identification | It indicates that the laptop is charging very slowly. So, such kind of message comes in Windows 10 in these situations. | The latter signifies a discharged battery. It is likely because it needs to be changed. After all, it is defective. |
Why Does Windows 10 Say “Plugged In and Not Charging”?“
The benefit of using a laptop is the convenience of using it anywhere. However, you must have a charger when the battery runs out of power. Therefore, you need to charge it to ensure smooth working without hindrance.
But sometimes, you might face issues related to its charge. For instance, a statement pops up on your desktop when you plug it in: “plugged in, but no charging in Windows 10.”
The issue often occurs for several reasons, such as the following:
- Firmware or hardware issues
- Overheating of the laptop
- Malfunctioning
- Default charger
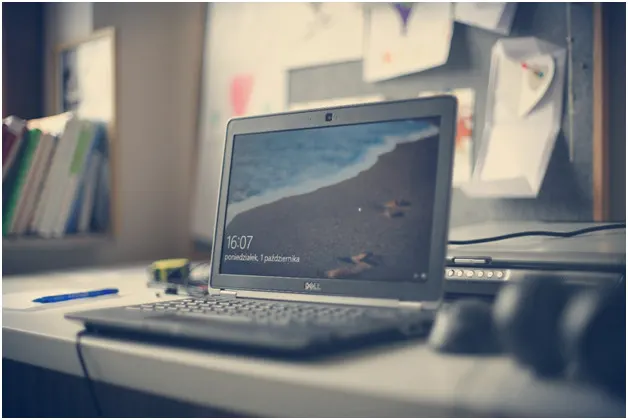
What Does Discharging a Laptop Battery Mean?
Disconnecting a laptop battery refers to removing the battery from the power source. When the laptop shows a message of “fully charged,” you must disconnect it.
Otherwise, overcharging will create a disturbance in the battery. Similarly, discharging a battery means draining it completely.
Now the question arises how do you discharge the laptop battery?
So, the answer is: use the computer until it shuts down automatically, or turn off all power management programs. Additionally, recharge the battery to 100% when it is empty. Your portable computer battery will last longer if you do this periodically.
What Does It Mean By PC Charging Slowly When Plugged In?
Sometimes, when you click the battery item on your desktop screen, you see a message that your computer is charging slowly. You feel confused about what’s happened to your charger or your computer.
It may happen if you use a charger that isn’t suitable for your smartphone. Always use your device’s charging cable and charger to speed up charging. Otherwise, you may face these kinds of problems.
The explanation is that each appliance requires a charger, and each charger has specific energy requirements. So make sure to put the right thing for a good purpose.
What Are the Possible Causes of Slow Charging and Discharging?
There are some causes for the slow charging or discharging in Windows 10. Let’s check out the list below:
- You might have purchased an incompatible charger. The point to note is that several Laptop chargers, including power Adapters and USB-C chargers, use a unique charger. As a result, your PC might only be compatible with chargers made by your PC provider.
- The charger isn’t powerful enough to charge.
- The charging cord doesn’t meet the energy requirements for the PC.
- You might have forgotten to link the charging connector with the charger.

Plugged In, Not Charging Situation: What Happens In It?
The battery icon on the Windows taskbar will display the status “Connected In, Not Charging” while your cursor is over it, meaning that the computer’s AC adapter is plugged in but the battery is not charging.
If you leave it like this, there’s a chance that the battery will discharge when you disconnect the computer, and if it entirely dies, the battery might even begin to leak. The battery can be recharged once more.
So, it’s better to take several steps to change the battery before it leaks.
Steps to Fix a Battery That is Not Charging
There are three easy steps to fix a battery that is not charging. Let’s see what those are.
Turn off your computer
After turning it off, please wait 30 minutes before turning it back on.
Then, connect the charging wire and check if your laptop receives power. It may also aid in the cooling down of an overheating device.
Check the connections on your cables
Verify the integrity of each cable connection. Avoid using unapproved cables when purchasing a replacement cable, and stick to ones made specifically for your laptop.
Make sure that the wall outlet or surge protector is operational by testing it. Whether, see if switching out your laptop’s plug may solve the problem.
Check the charging connections on your laptop for any debris or dust. Do they need cleaning? You can use pressurized gas or a cotton swab that has been very slightly soaked in isopropyl alcohol. Ensure the ports are dry before plugging the cable back in.
Remove the battery and reinstall it
If the battery in your laptop is detachable, remove it and then reinstall it.
If the computer still won’t turn on after several attempts, remove the battery and press the power button for roughly 10 seconds to deplete the last of the battery’s juice. After that, plug in your charging cable to check if your gadget starts to charge.

What’s the Troubleshooting of the Battery?
Removing the battery while your computer is connected is the first step in troubleshooting your battery problem.
It needs to be plugged in or it will shut off. The battery is defective if everything functions well when powered by AC.
If it’s an anomaly, however, reinserting the battery will get the computer back to charging the battery as usual. If charging doesn’t resume, remove the battery and restart the computer before reinserting it.
Bottom Line
- The main point of the article is the difference between Windows’ “plugged in, discharging” and “plugged in, not charging” messages.
- If your battery is discharging, it is slowly being charged. The battery uses more energy than it receives in replenishment. The charger is more likely to blame, even if the battery or power supply is damaged.
- On the other hand, a battery that has been entirely depleted is said not to be charging. Windows 10 does not identify the battery. The laptop directly uses the power supply.
Related Articles
- Dropbox.com vs. Box.com: Do They Differ In Their Usage? (What’s The Best One?)
- What’s the Difference Between Dell’s Latitude and Vostro Series Laptop?
- 1366 x 768 VS 1920 x 1080 Screen on a 15.6 Laptop